FXトレードを始める場合、
MT4(メタトレーダー4)を導入することで取引精度を上げることができます。
使いやすい取引ツールは、
トレード環境を整えるために必須です。
そこで今回は、FX初心者でもMT4を使いこなせるように、
ダウンロードの手順や使い方をまとめて紹介します。
MT4(メタトレーダー4)って何?
MT4は、2005年にメタークオーツ社が開発したソフトウェアです。
チャート分析から取引までできる万能なプラットフォームで、
世界中の多くのトレーダーから愛用されています。
初心者から上級者まで用途に合わせて利用できるので、
初心者でも利用しやすいチャート分析ソフトです。
移動平均線などの『トレンド系指標』や、
RSIなどの『オシレーター系指標』など
の基本的なツールを数多く備え、
チャート分析に必要なラインや図形の描写などのカスタマイズ性にも優れている
また、カスタムインジケーターやEAを使った自動売買にも利用できるので
拡張性も高いです。
使い方をしっかり覚えれば、
トレードスタイルを変えた時でも柔軟に対応できて長く使い続けることができます。
MT4の主な特徴とメリット
MT4の主な特徴とメリットを挙げると以下のとおりです。
50種類以上のテクニカルツール・インジケーターを使える
ライン描写や色の変更などの高いカスタマイズ性
EAを使って自動売買を仕掛けられる
(プログラミングができる方ならEAも作成可)
オリジナルインジケーターの使用可能
(自作も他のトレーダーが開発したものも、どちらも◎)
多機能かつ高性能
無料で使うことができる
それでは解説します。
MT4のデメリット
MT4のデメリットを挙げるとすれば、
MT4に対応している国内FX会社が少ないことです。
また、
多機能であるがゆえに、初心者はどの機能をどのように使えばいいかわからない
ことが多くあります。
MT4のダウンロードとインストール
MT4を動かすためには、まずパソコンなどにMT4のソフトをインストールします。
ここではBigBossを使って解説します。
① BigBossのメニューバーの「取引プラットフォーム」の中から、
「MT4のダウンロード」をクリックします。

② Windows、Mac、iPhone、Androidなどご利用の環境に合わせて、MT4をダウンロードします。

PCの場合
① ダウンロードした「bigboss4setup.zip」ファイルを解凍し、「bigboss4setup.exe」をダブルクリックします。
② ライセンスに同意することでインストールが開始され、インストールが終了するとMT4が起動します。なお、ログインの際には、口座開設時にメールで送られてくる『Live口座開設のお知らせ』に記載された情報が必要になります。




③ 取引サーバーを選択して次へをクリックし、ログインアカウントとパスワードを入力します。

iPhone・Andoroidの場合
① iPhone・Androidの場合は、上記WebページのQRコードから「MetaTrader 4」アプリをインストールして開きます。

② アプリを起動して「新規口座」をタップしたあと、「既存のアカウントにログイン」をタップします。


③ 検索欄に「bigboss」と入力するとサーバーの一覧が表示されるので、適切なサーバーを選択します。

③ ログイン名とパスワードを入力してログインします。

MT4の基本的な使い方
MT4は非常に多機能で、使いこなせばさまざまなことができるようになります。ここでは、まず、これだけは覚えておきたい最低限のことから解説します。
画面構成
MT4は、ツールバーと4つの画面で構成されています。
- ツールバー:各種設定
- 気配値表示:各通貨ペアの売りと買いのレートを表示
- ナビゲーター:インジケーターなどの設定
- ターミナル:口座残高・取引履歴などの表示
- チャート画面

ナビゲーターはインジケーターやEAの設定の際に、ターミナルは取引履歴や残高を確認するときに使います。
なので、チャート分析とトレードをメインに使うのであれば、「ツールバー」と「チャート画面」の2つを表示しておけばいいでしょう。
画面を消すには、それぞれのウィンドウの右上にある「×印」をクリックします。
チャートを表示してみよう
① ツールバーの左上の黄緑色の「+」マークをクリックすると、通貨ペアの一覧が表示されます。

② チャートを開くとバーチャートが表示されます。

③ ツールバーを使ってローソク足に変更すると同時に、チャートを拡大して見やすい形に変更します。

④ チャート分析は将来の値動きを予測するのが目的なので、右側にスペースを空けます。

チャートの色も変更可能
MT4の基本配色は、「Green On Black」に設定されています。

チャートの色は、メニューバーの「チャート」あるいはチャートの画面上で右クリックして「プロパティ」を開くことで変更が可能です。また、ローソク足以外にも、背景やグリッドの色なども自由に変更することができます。
チャートの色の変更方法
「チャート」(or「プロパティ」)を開き、
「色の設定」タブ内で変更
時間軸を変更してみよう
チャートを新しく開くと、必ず1時間足に設定されています。
時間軸のボタンをクリックすることで、簡単にほかの時間足に変更することができます。
時間足の変更方法
ツールバー内の時間軸ボタンをクリック
→それぞれ好きな他の時間足に変更

なお、表示できる時間足は次の9種類です。
- 1分足(M1)
- 5分足(M5)
- 15分足(M15)
- 30分足(M30)
- 1時間足(H1)
- 4時間足(H4)
- 日足(D1)
- 週足(W1)
- 月足(MN)
過去のチャートにさかのぼるには?
まず、自動スクロールをオンにしたままだと、過去の日付に移動してもすぐ現在に戻ってしまうので、自動スクロール機能をオフにします。そのうえで、チャート画面上で左クリックしたままマウスを右に引っ張れば過去のチャートを見ることができます。

チャート上にラインを引いてみよう
チャート上に水平線やトレンドラインを引いて分析するのは基本です。MT4では、メニューバーの「挿入」を選択すると、「ライン」や「チャネル」などのグループごとに描写できるようになっています。


また、表示した描画はカーソルを合わせてダブルクリックすることで移動することができます。右クリックすれば削除することも可能です。

移動平均線を表示してみよう
トレンド分析には、インジケーターの表示が欠かせません。どのテクニカル分析も同じ方法で表示できるので、ここでは代表的な移動平均線を表示してみます。
① まず、メニューバーの挿入→インディケータ→トレンド→Moving Averageを選択します。

② 期間や移動平均線の種類、色などを設定してOKをクリックすれば、チャート上に移動平均線が表示されます。期間の違う移動平均線を複数表示させる場合は、この作業を繰り返します。


チャートの表示パタンを保存してみよう
せっかく作ったチャートもそのまま閉じてしまったら、また一から作り直さなければいけません。いつも同じテクニカル分析を表示させるのであれば、毎回チャートを開くたびに設定し直すのは手間がかかります。そこで、分析環境のパターンを登録しましょう。
① まず、表示させたチャート上で右クリックし、定型チャート→定型として保存を選択します。

② 好きな名前を付けてパターンを保存します。

③ 登録できたかどうかは、再度チャートを右クリックして、定型チャートの中に先ほど登録した名前があれば保存できています。

④ 今後は、新規チャートを開いてから、
このパターンを右クリックやメニューバー、ツールバーなどから呼び出せば、
いつでも設定したチャートの形になります。
また、パターンの登録なので、1つの通貨ペアで登録しておけば、
ほかの通貨ペアにも適用されます。
チャートをきれいに並び替えよう
複数の通貨ペアを画面に表示する際、
ウィンドウの大きさが違うと見づらいことがよくあります。
一度にたくさんの画面を開いてチャート分析の同時分析を得意とするMT4なら
瞬時に均等に並べ替えることができます。
メニューバーのウィンドウ→ウィンドウの整列をクリック
ツールバーのアイコンをクリック
このどちらかで、整列表示されます。


複数のチャートをセットで保存しよう
上記のように複数の通貨ペアの強弱を見たり、
複数の時間軸でのテクニカル分析を行う場合には、
いちいちひとつずつチャートを表示するのは面倒です。
そこで、表示中の複数のチャートを保存することもできます。
メニューバーの
「ファイル」→「チャートの組表示」→「名前を付けて保存」
で、定型チャートと同様に登録することができます。

名前はわかりやすいものをつけましょう。日本語でもOKです。

登録したチャートの組み合わせは、メニューからだけでなく、フッターのボタンからも呼び出すことができます。

注文の出し方【
新規注文
新規注文の方法
ツールの「新規注文」をクリックし、
通貨ペアと数量を入力

ツールの「新規注文」をクリックするとダイアログボックスが開きます。
通貨ペアと数量を入力し、成り行きか指値かで注文を発注します。
成行注文

指値注文

決済指値・決済逆指値
決済指値・決済逆指値法
「決済指値」「決済逆指値」をクリックし、
指値を入力する

ターミナルの該当するポジションの「決済指値」「決済逆指値」をクリックすると、注文の変更画面が表示されるので、指値を入力します。
決済方法
決済の方法
該当ポジションの番号をクリックし、
「決済ボタン」をクリック

ターミナルの該当するポジションの番号をクリックすると決済画面になるので、決済ボタンをクリックします。
これだけは覚えておきたい3つの操作テクニック
MT4にはさまざまな機能があり、使いこなせるようになれば相当な武器になります。しかし、初心者が初めからすべてを使いこなすことはできません。そこで、MT4を使うにあたって便利な機能をまず3つ覚えておきましょう。
見たい時間帯まで一気に飛ぶ
アラートを鳴らす
価格を常に表示しておく
見たい時間帯まで一気に飛ぶ
先ほど左クリックしたままで右に引っ張れば過去のチャートを見れるといいましたが、チャート画面左下に「表示したい時間帯」を入力することで一気に飛ぶことができます。過去のチャートを見たいときにチャートを動かす手間が省けるので知っておくと便利です。


アラートを鳴らす
ターミナルのアラーム設定で右クリックし、「作成」をクリックします。通貨ペアや価格などを設定しておくことで、売買したい価格になったときに見逃すことなくトレードすることができます。


価格を常に表示しておく
過去の高値・安値など、テクニカル的に重要な価格がどこにあるかを知っておくことは投資戦略上重要です。メニューの挿入→矢印類→価格の左に表示をクリックし、価格を表示しておきたいポイントをクリックするだけで価格が表示されます。


自分なりのカスタマイズでMT4を使いこなそう
ここまでMT4のダウンロードや使い方について説明してきましたが、いかがでしたでしょうか。
- MT4は多機能で高性能
- カスタマイズ性も高く、自動売買にも対応
- 数多くのテクニカル指標が無料
- 対応している国内FX会社は少なめな点は要注意
- 使い方はシンプルで簡単
- 機能が多いので初心者は学習して覚えよう
- 自分なりのカスタマイズでMT4を使いこせば◎
MT4は実に多機能で、初心者から上級者まで、世界中のトレーダーから愛用されています。
カスタマイズ性の高さや数多くのテクニカル指標が無料で使えたり、自動売買に対応しているのも魅力です。使い方は簡単ですが、機能も多く、初心者が充分に使いこなすのは難しいともいわれています。
しかし、MT4を使えばテクニカル分析の可能性は無限大であり、成功している多くのトレーダーの分析方法を学習することも可能です。MT4を使いこなしてチャート分析の腕を上げ、安定して利益を上げることができるようになりましょう。






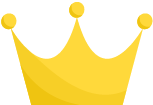 BIGBOSS
BIGBOSS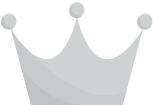 XM
XM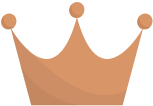 AXIORY
AXIORY